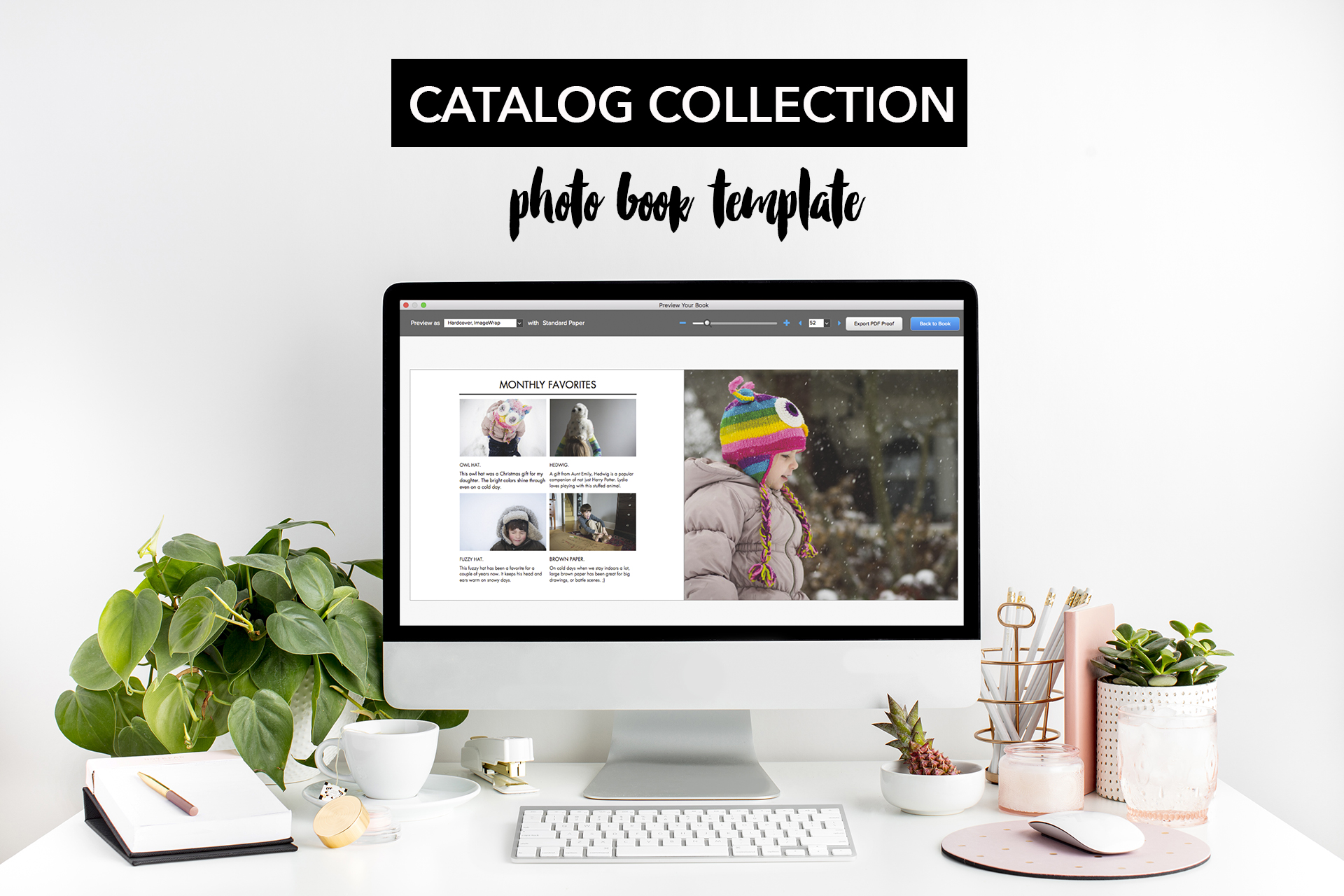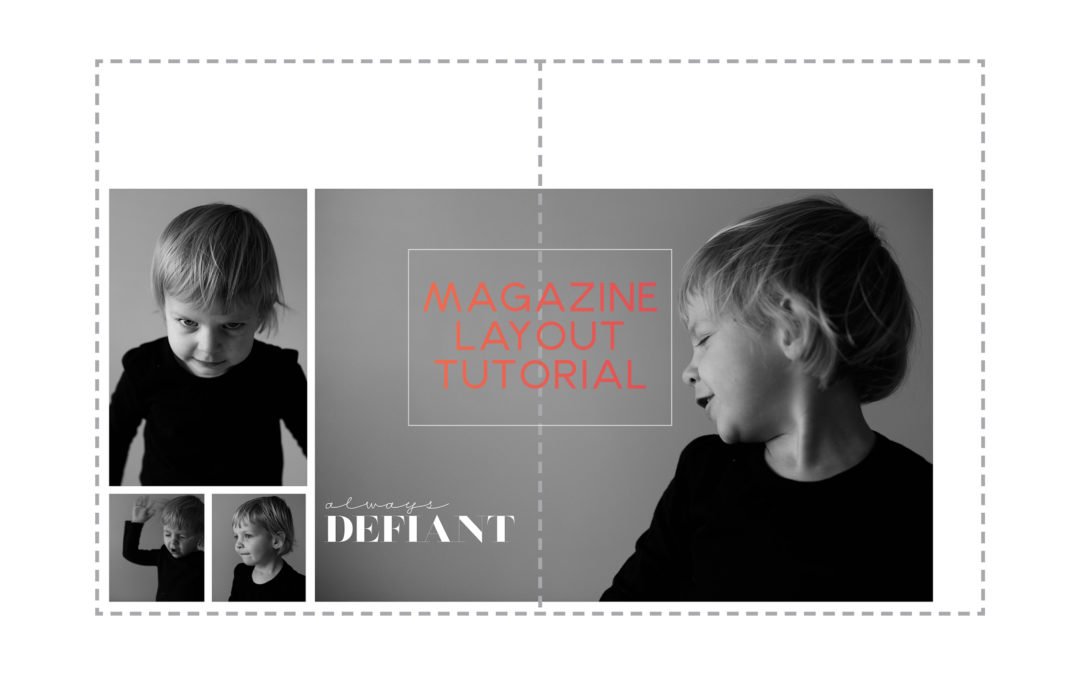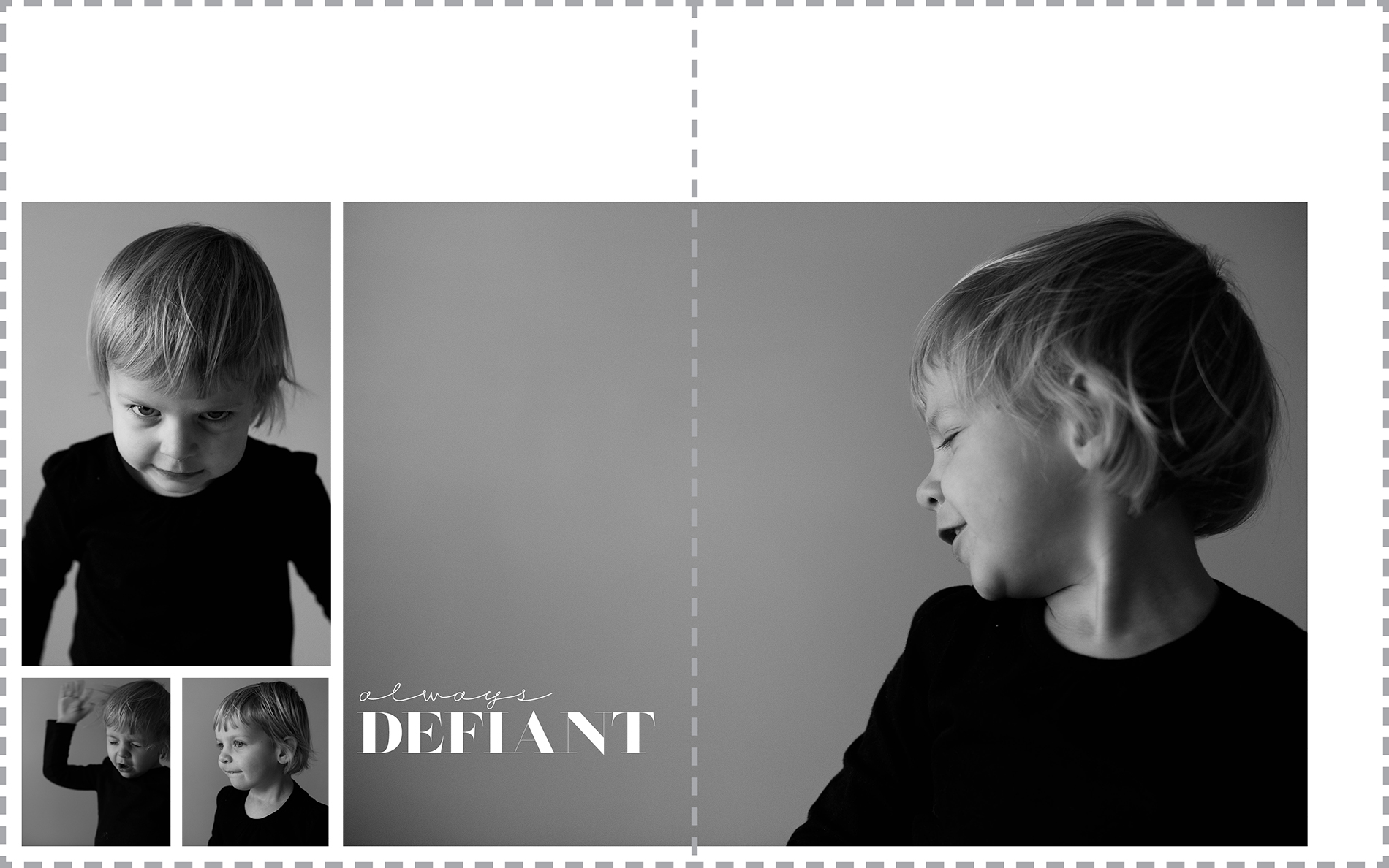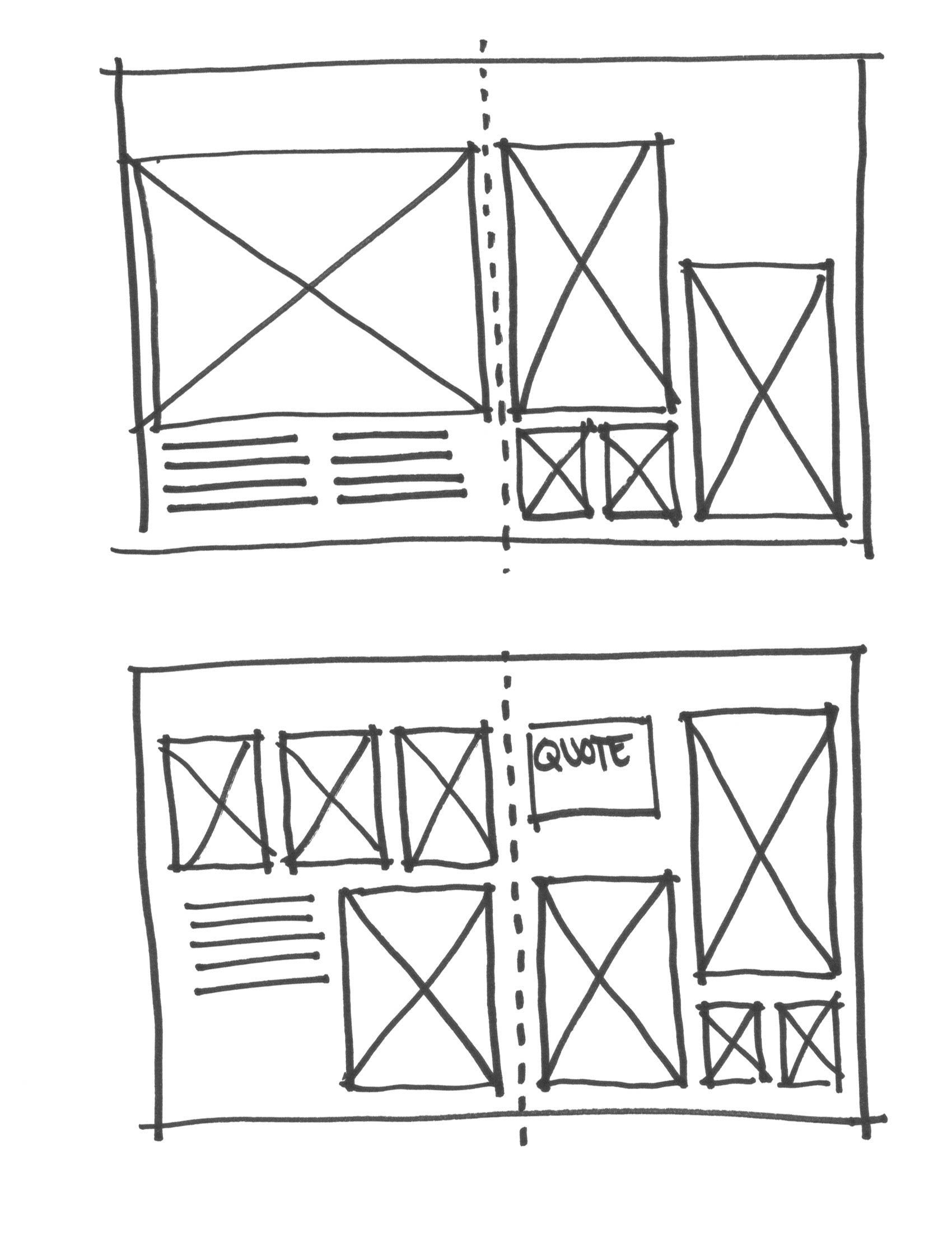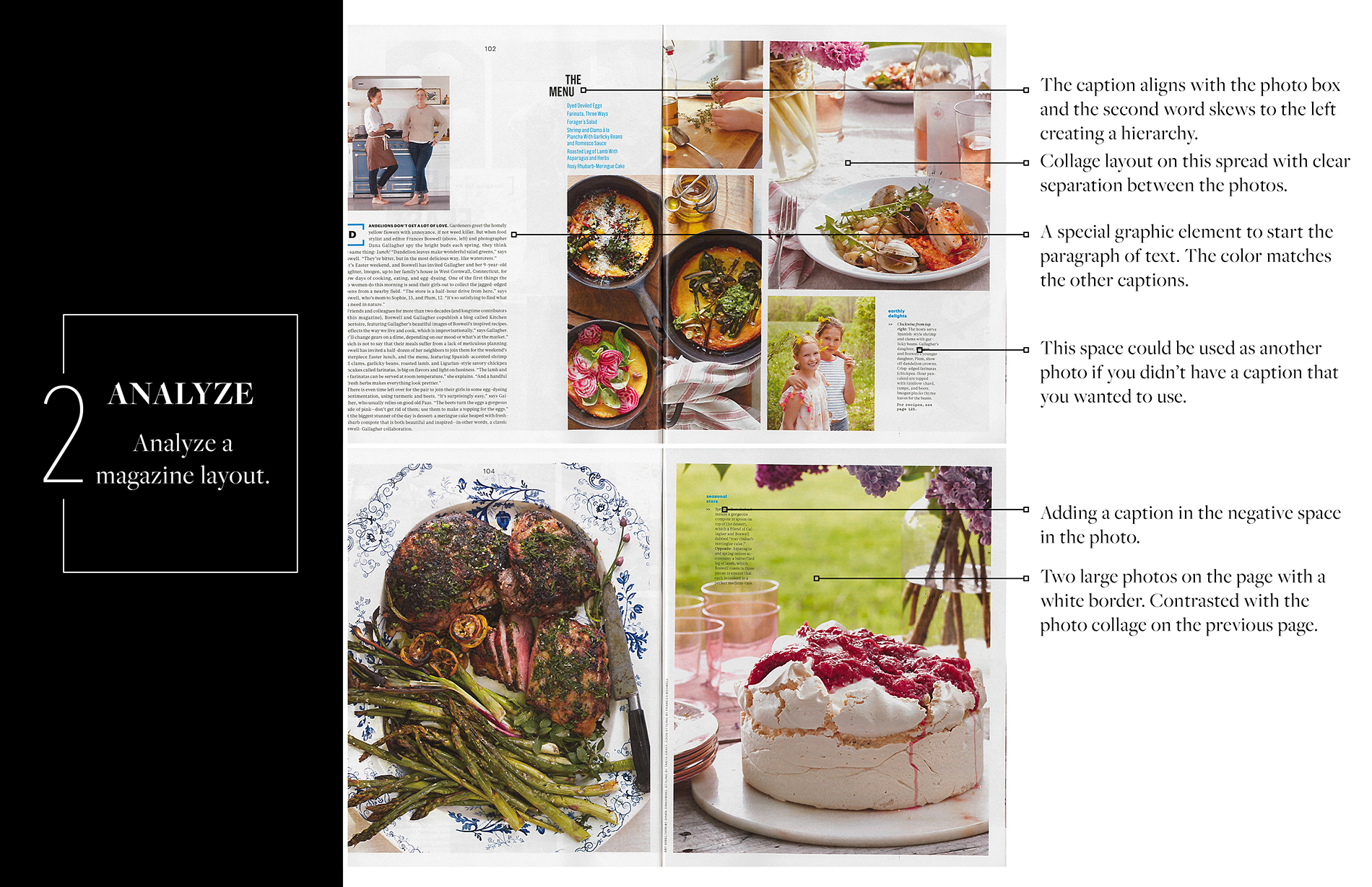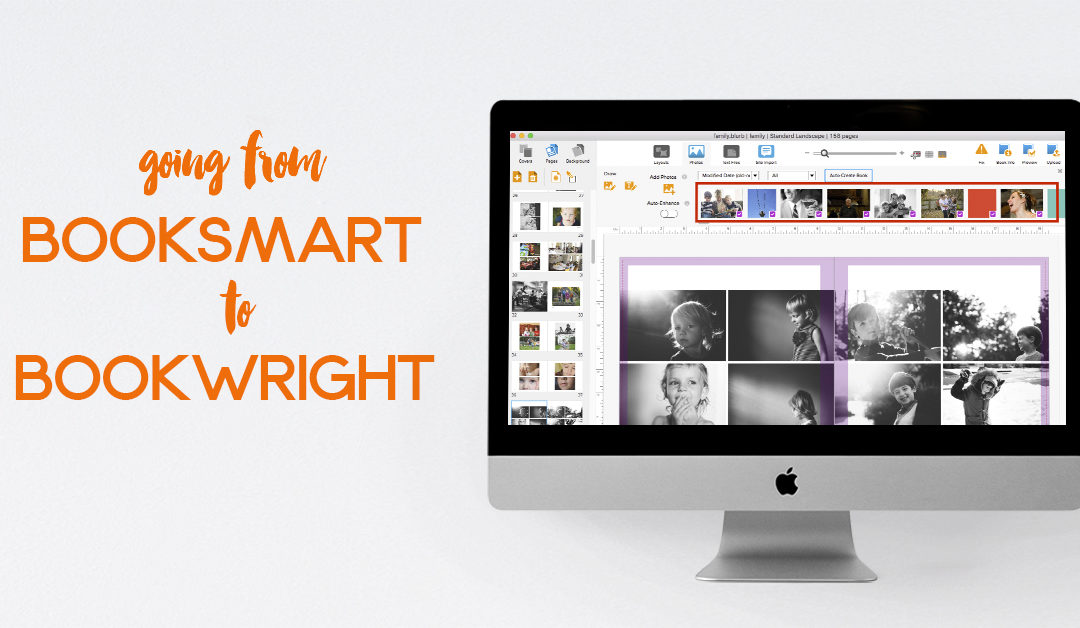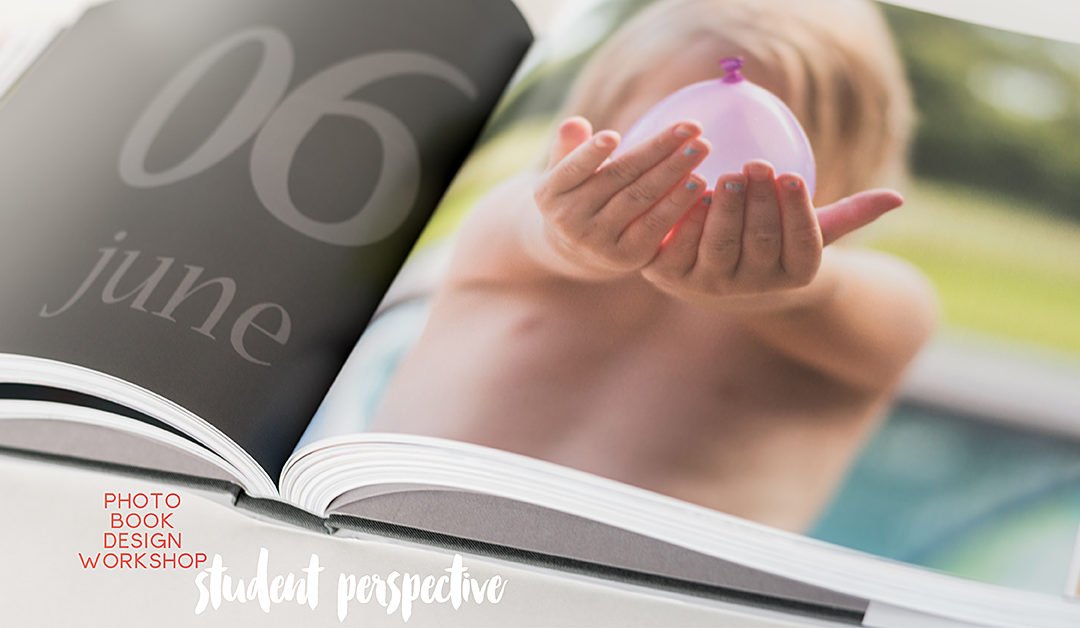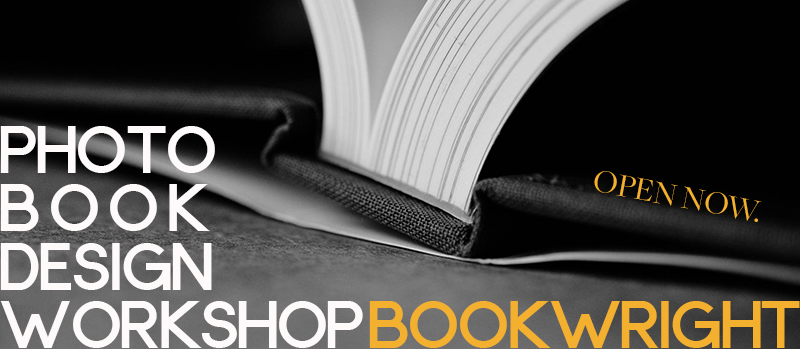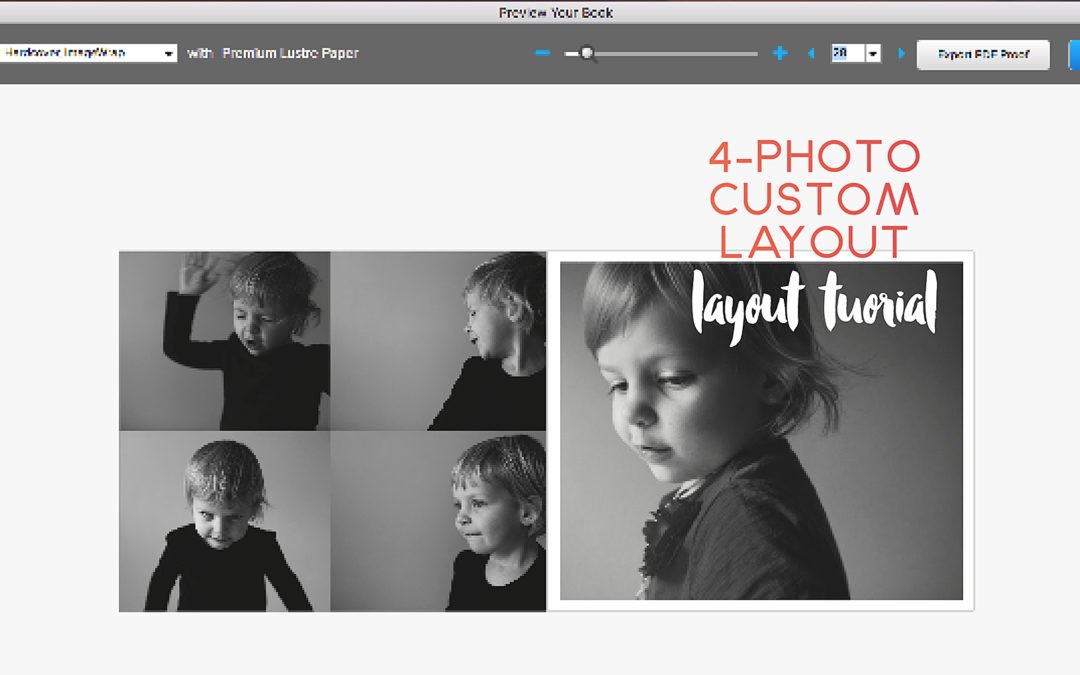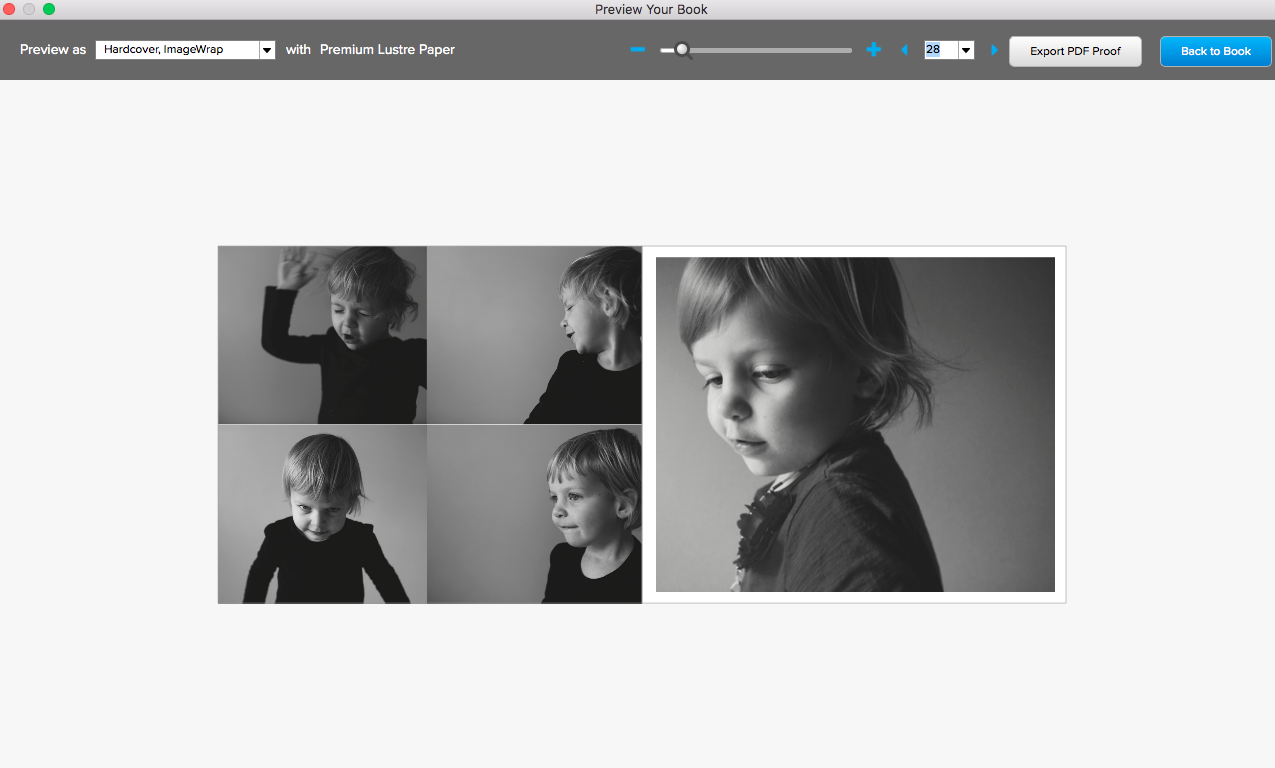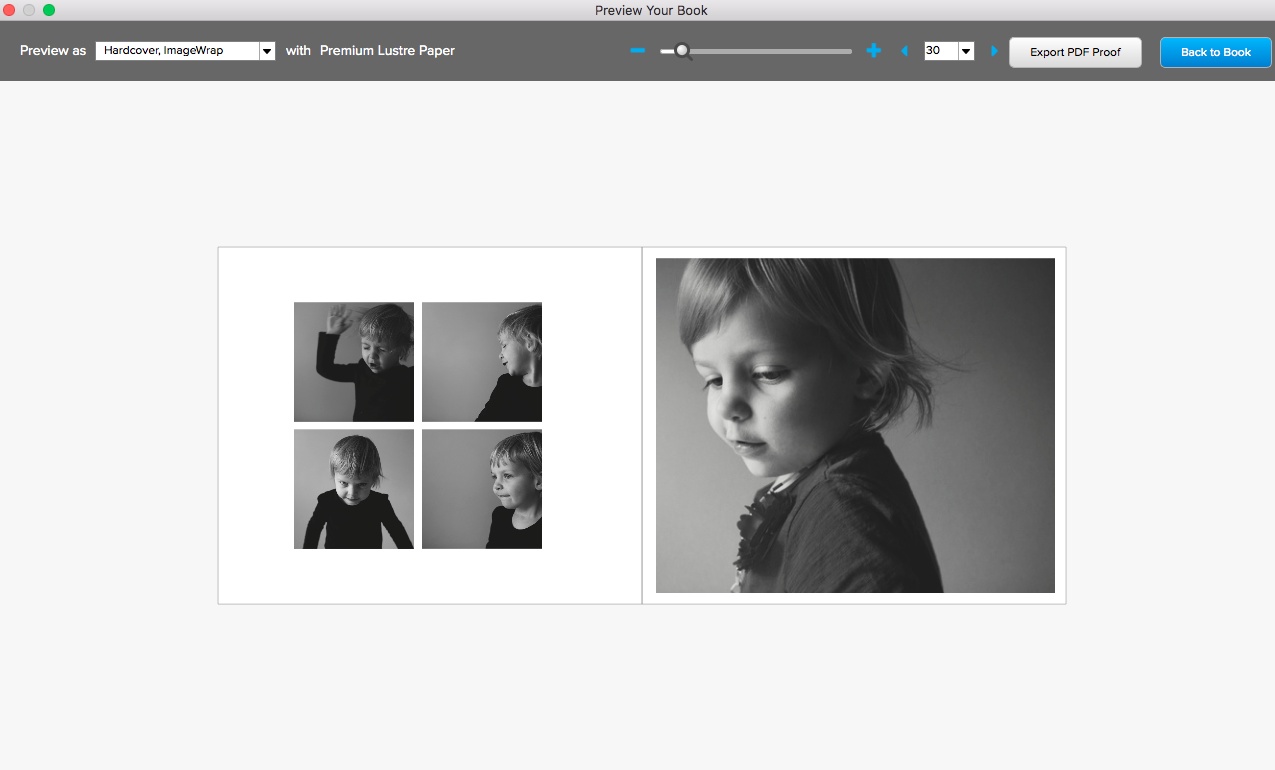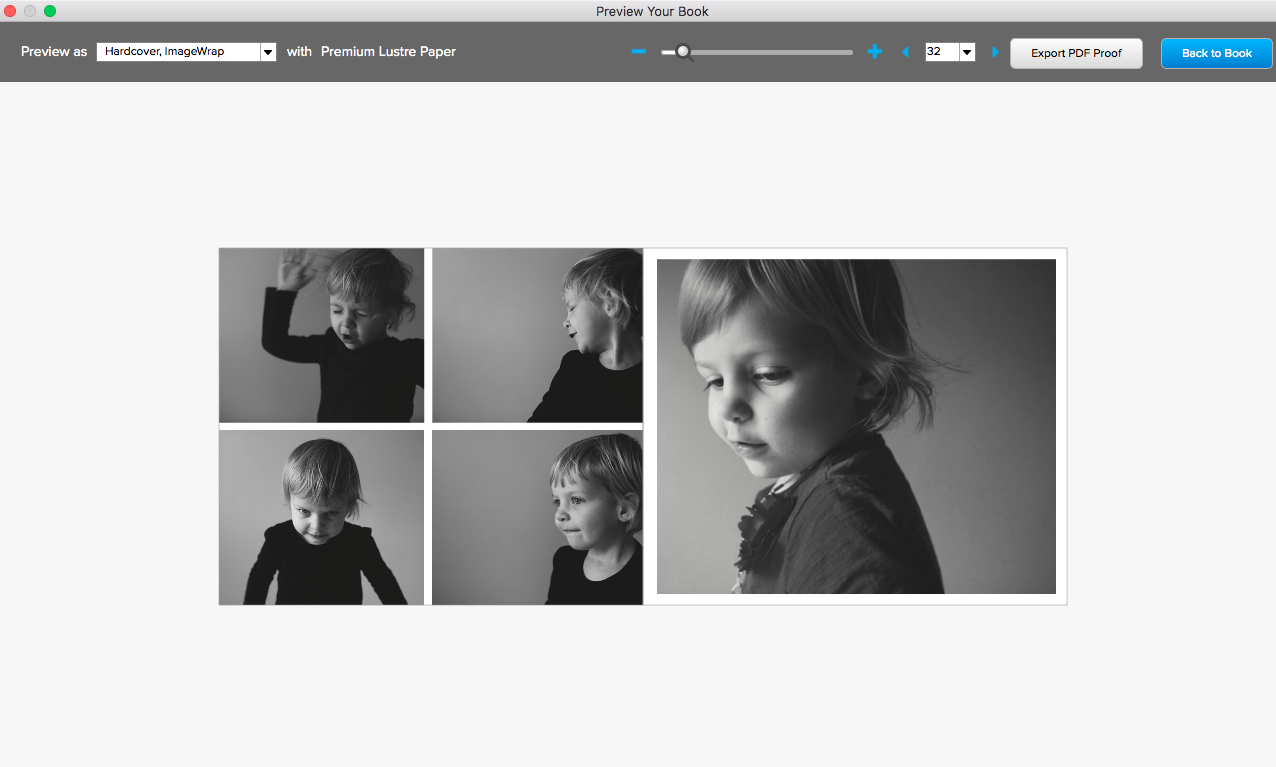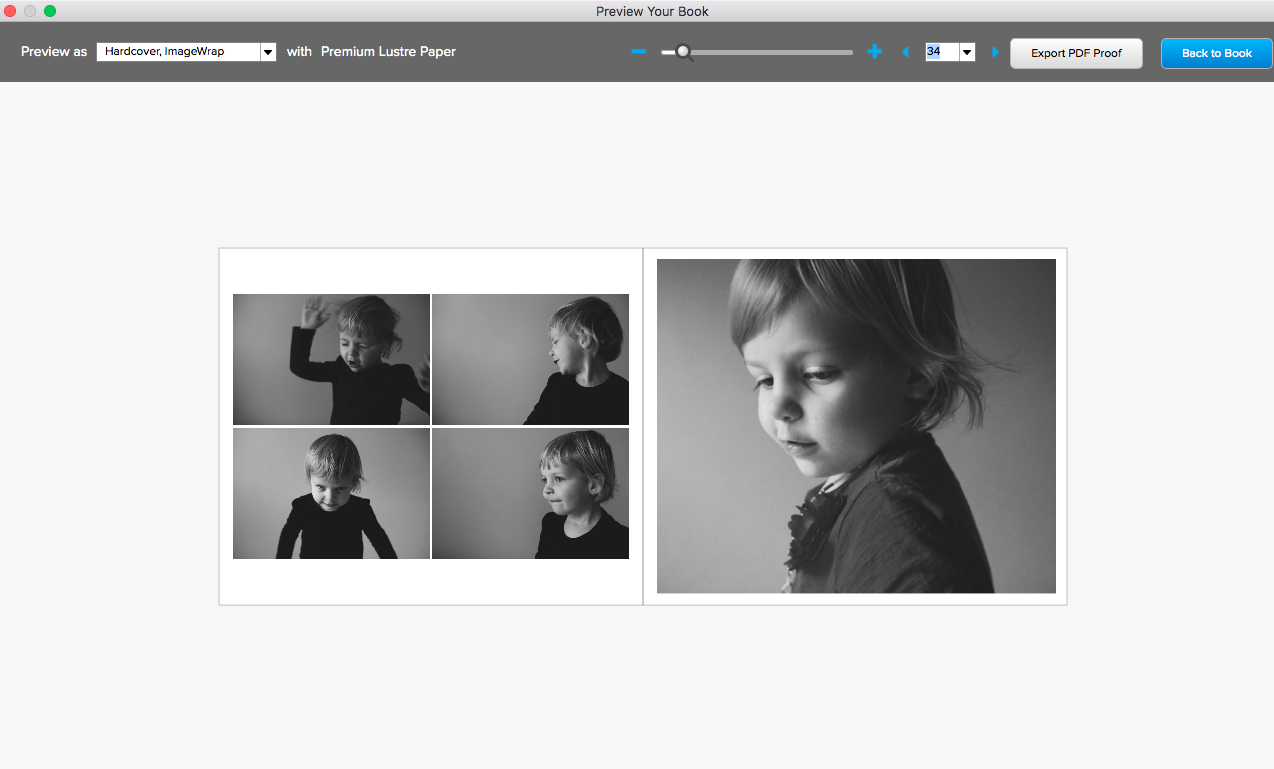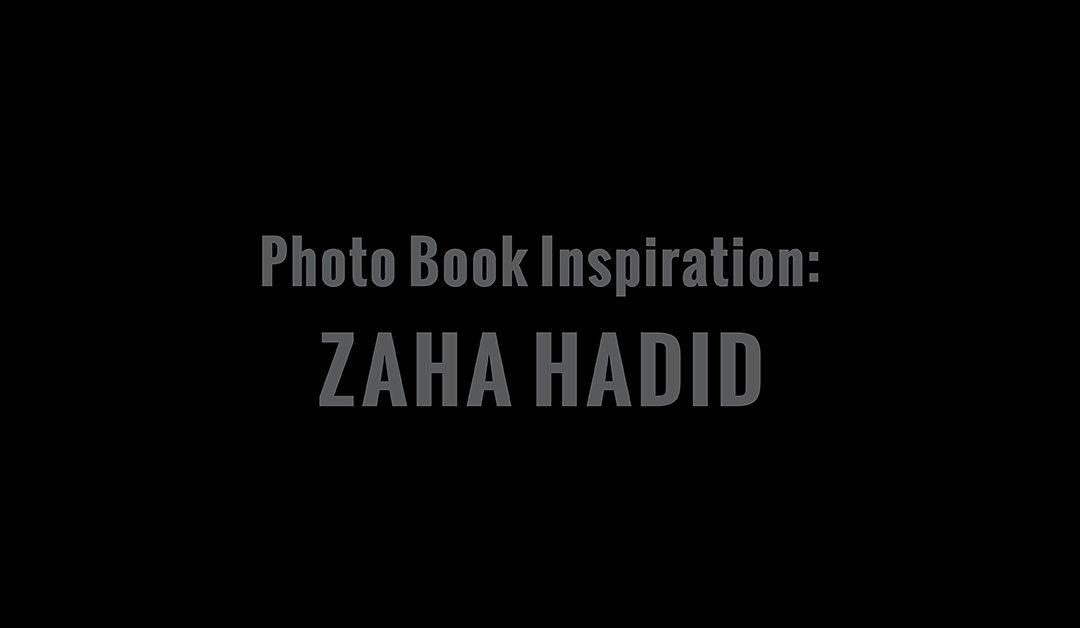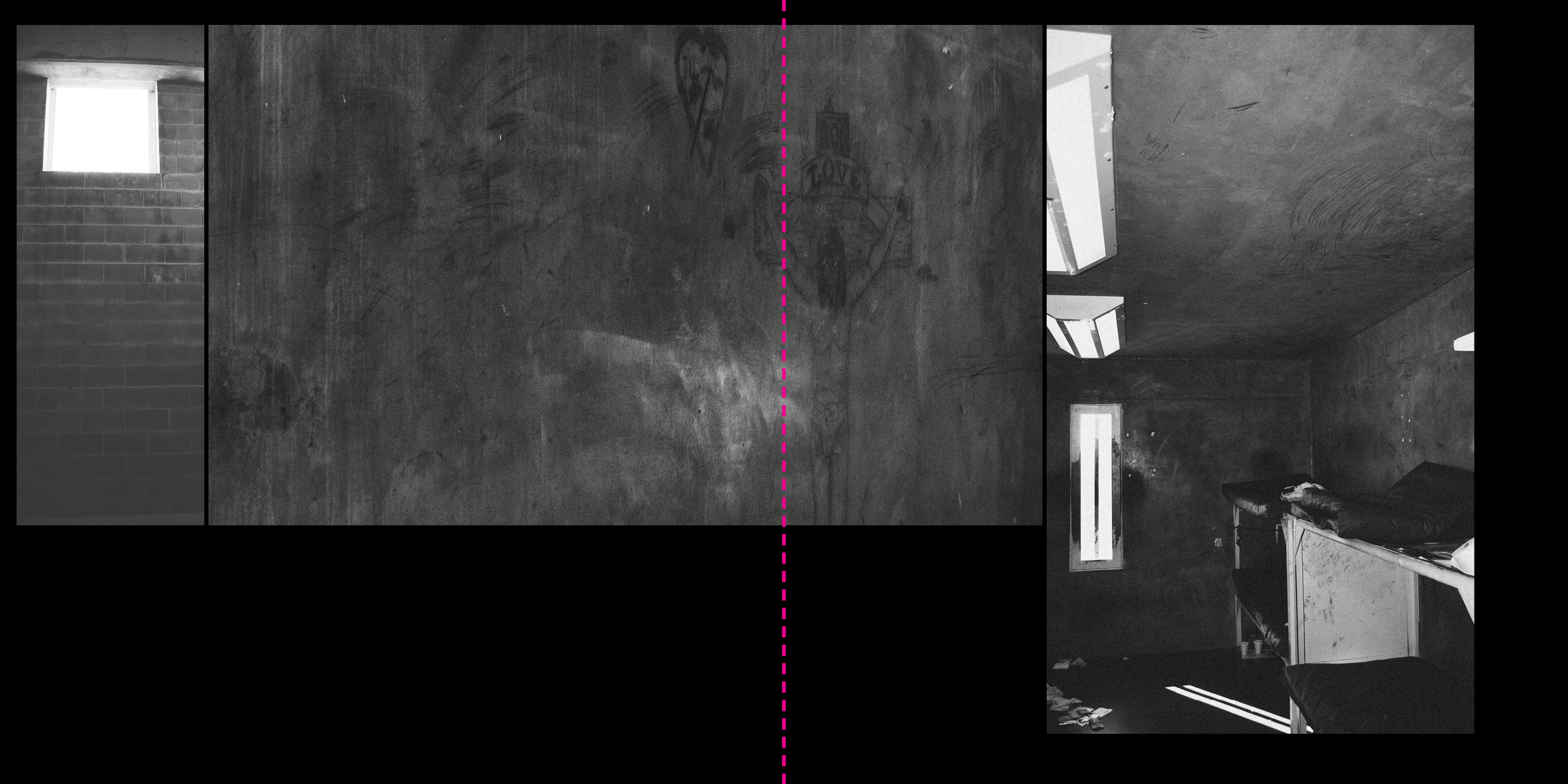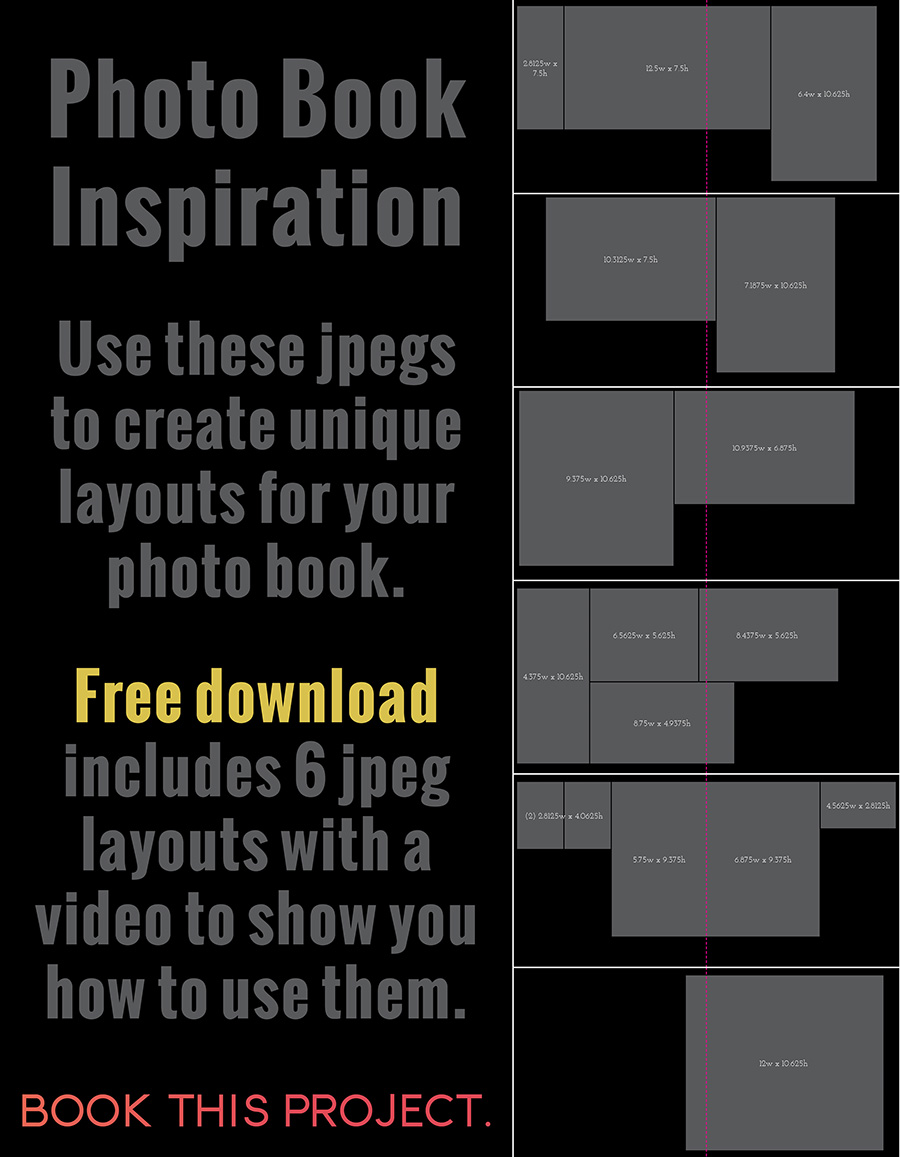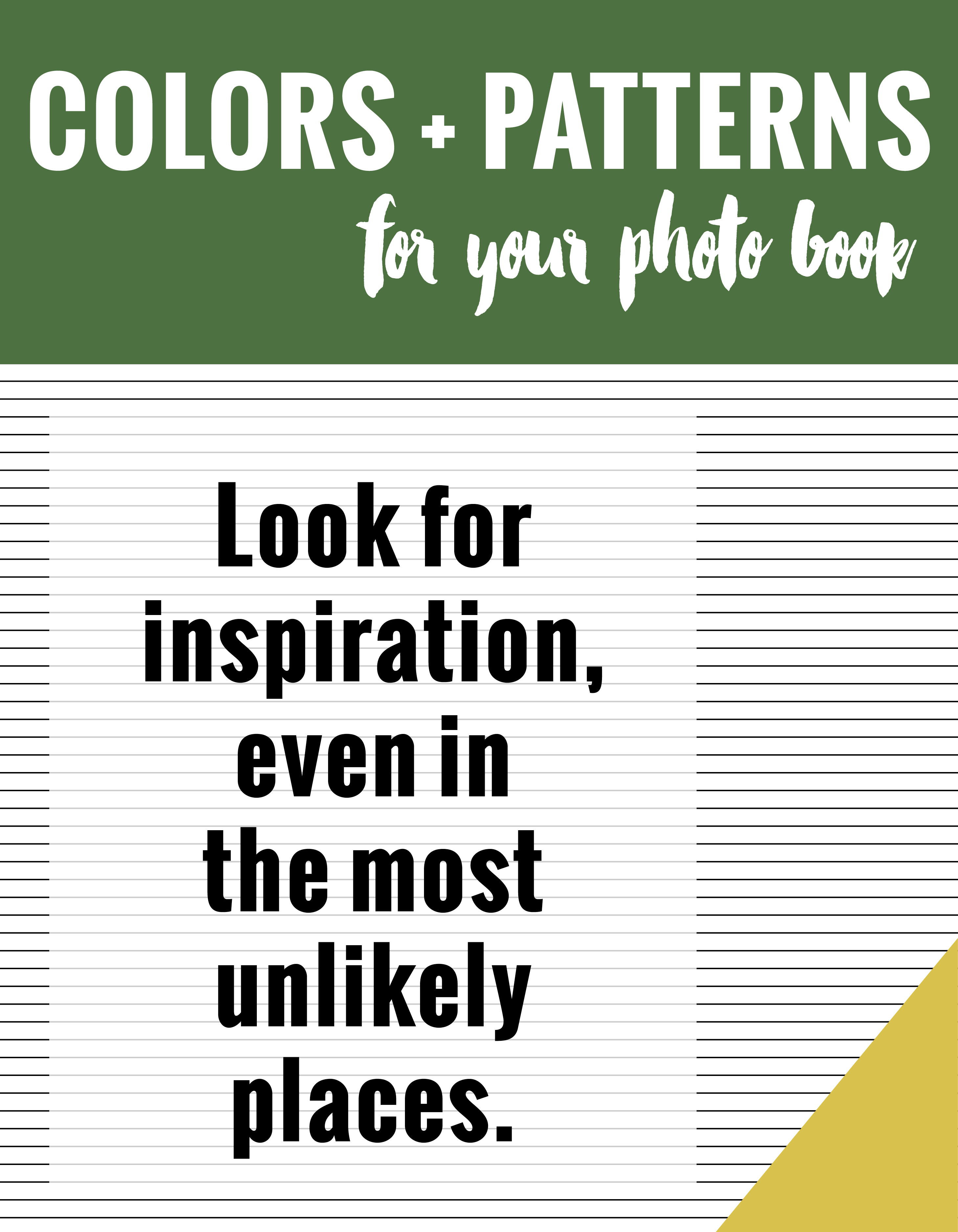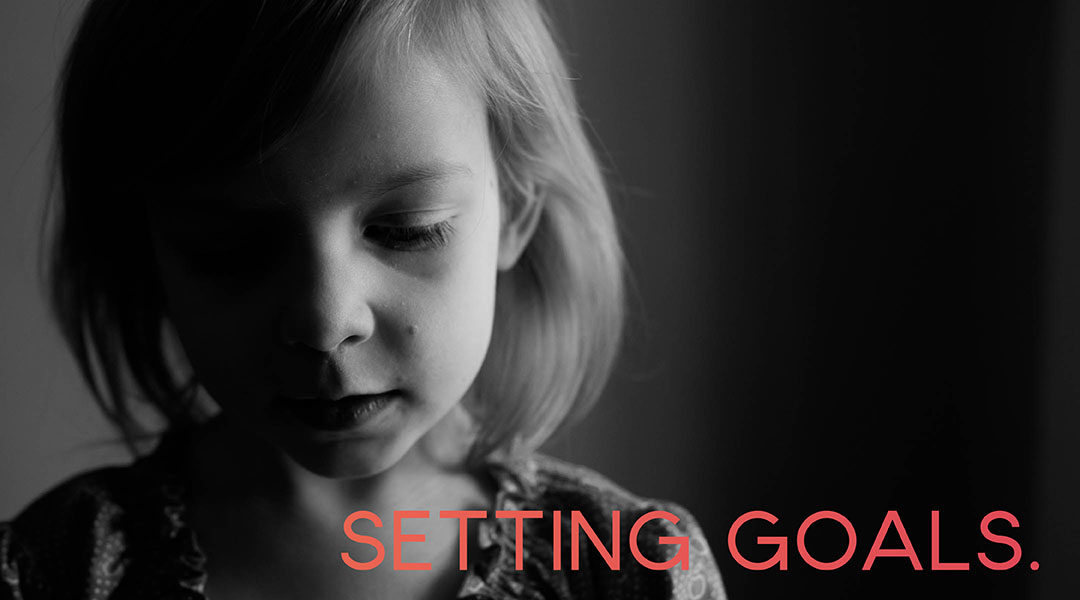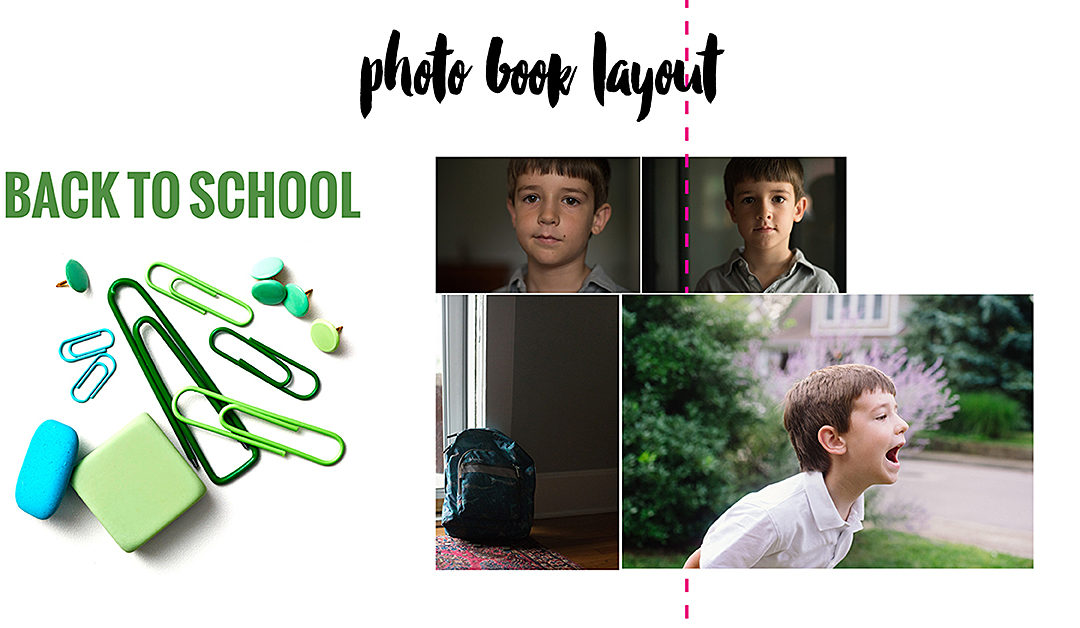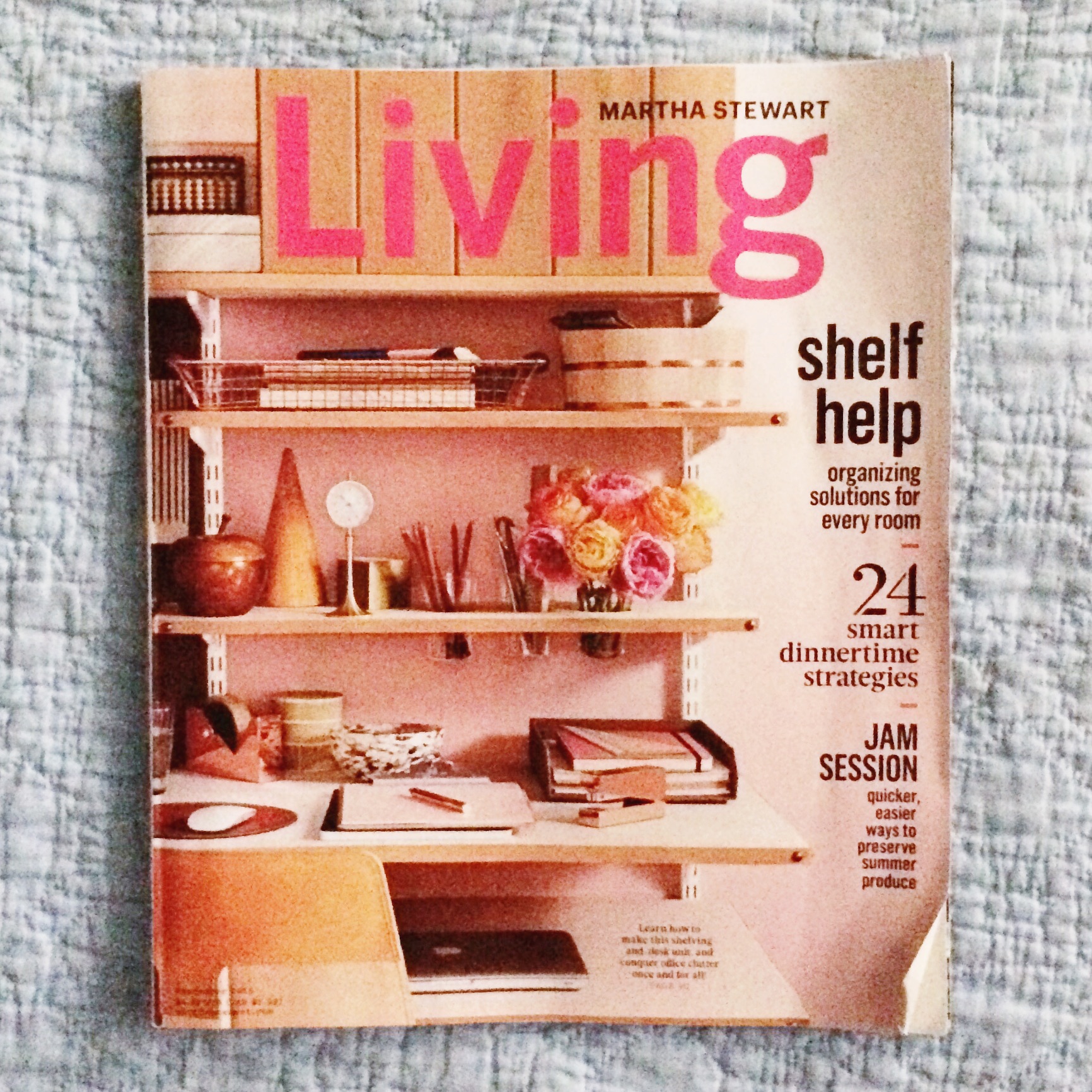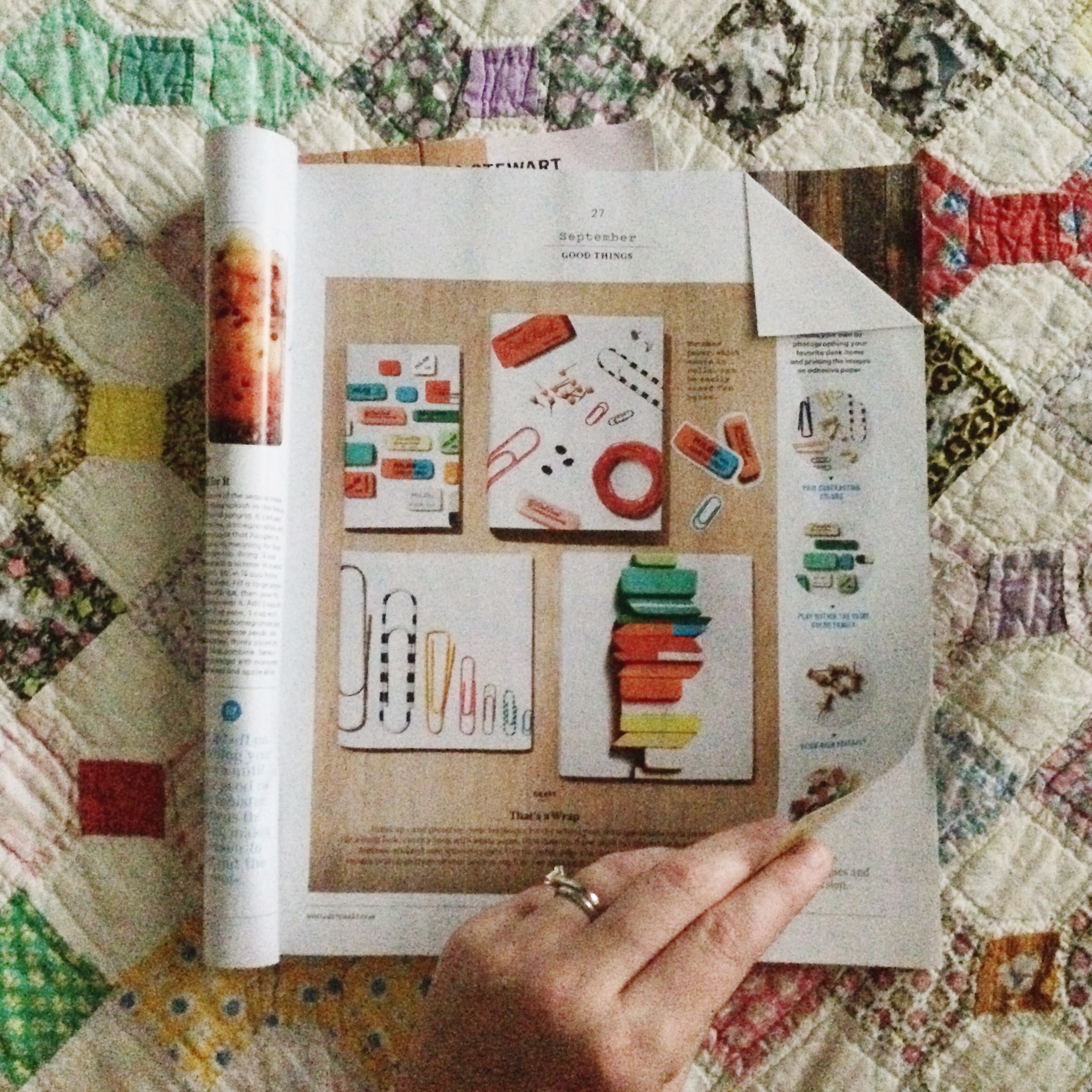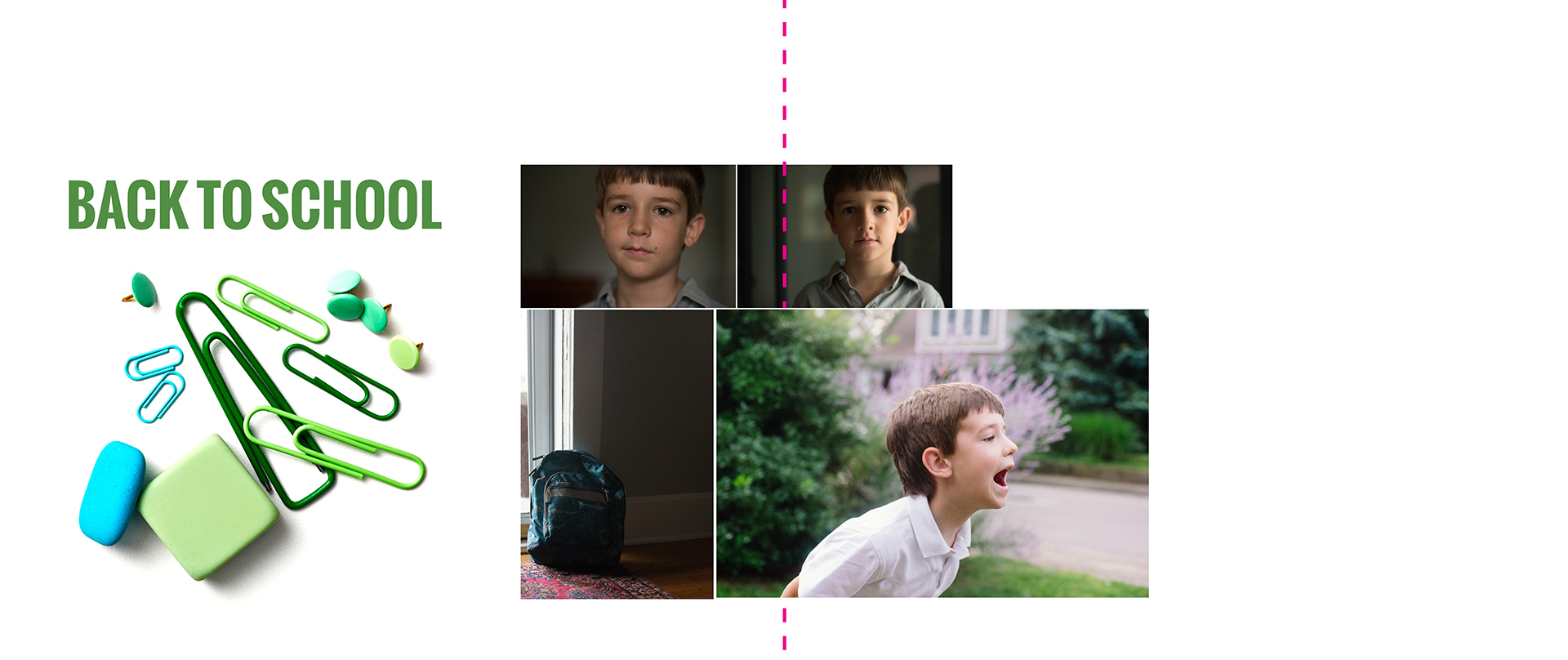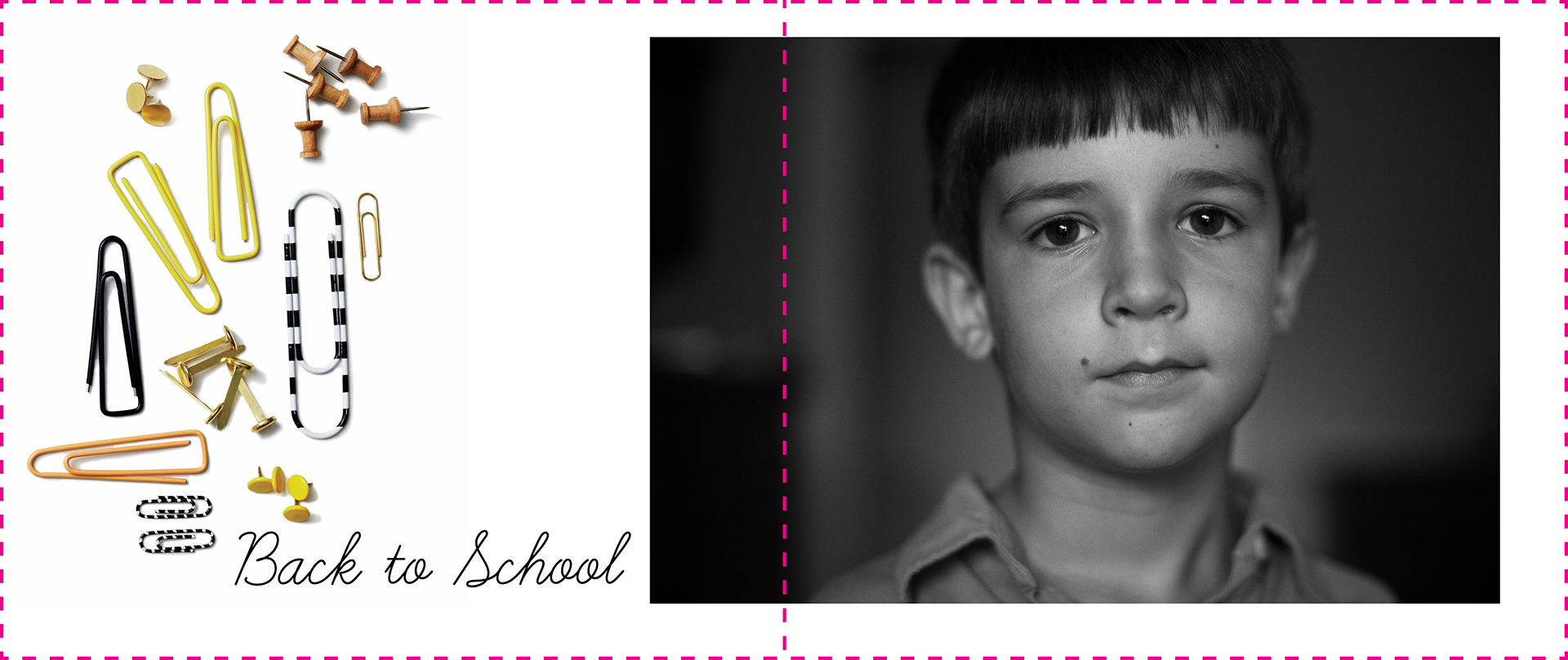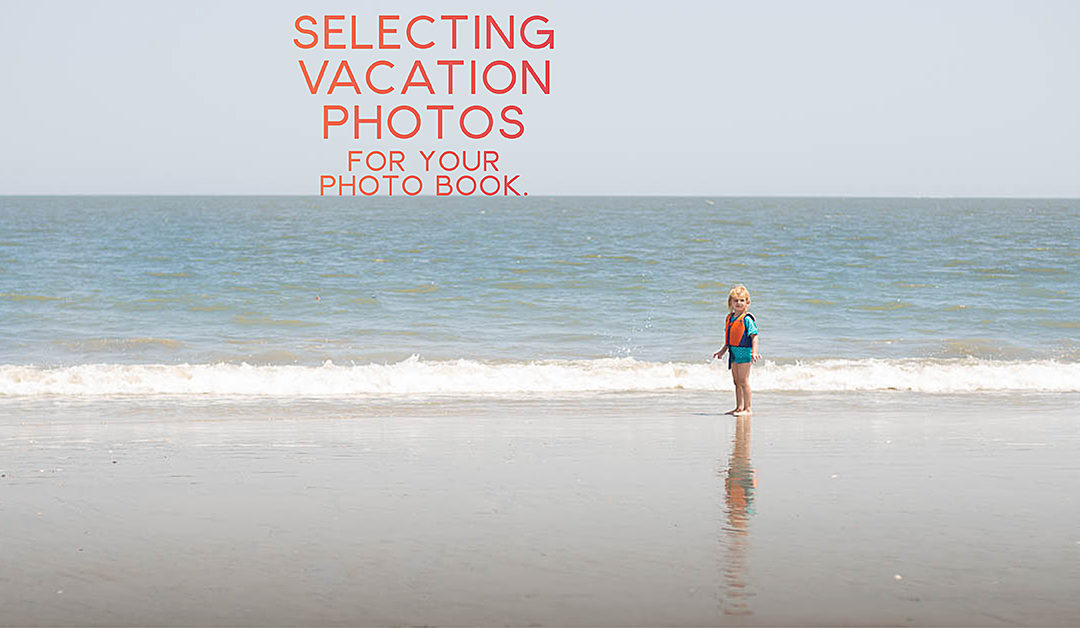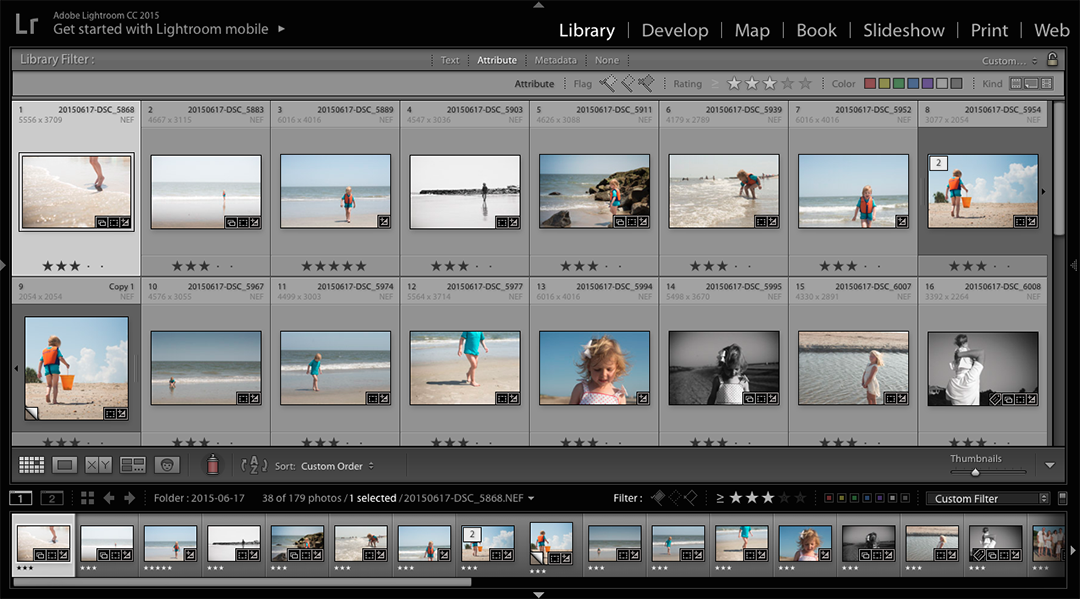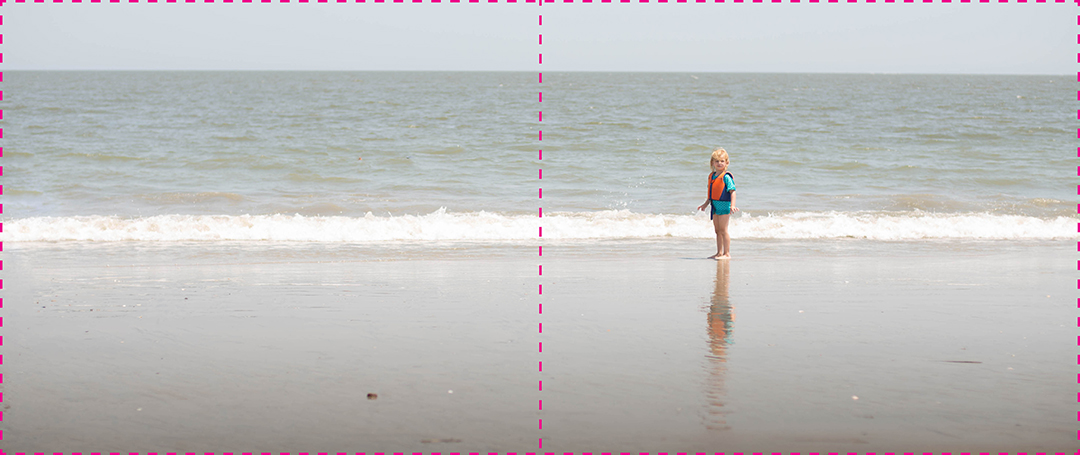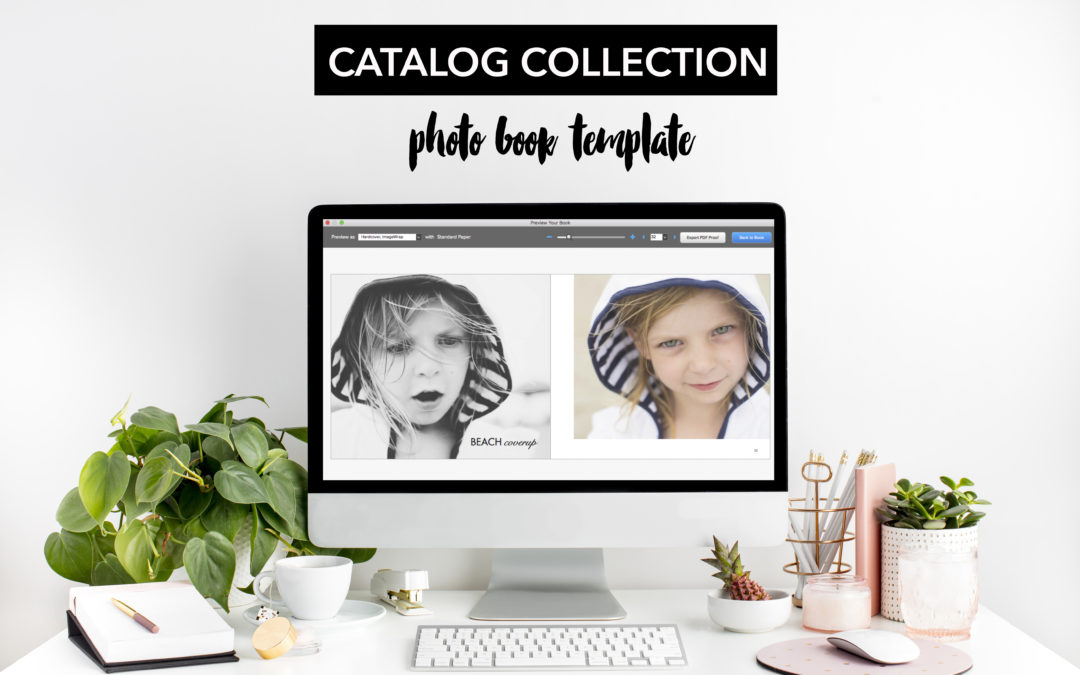
Taking Design Risks (with a safety net)
I’m not a risk taker.
Approaching unfamiliar situations or trying something physically risky causes a bit of anxiety for me. Usually I like to stick within my comfort zone and it’s only when I’m able to fully observe the situation and figure out if it’s something I can really do, that I finally take the first step in doing something new.
And I’ve realized that this is how I’m raising my kids. Both of my kids are somewhat cautious. They never climbed out of their crib; or climbed on the furniture. They’ve never broken a bone or had to have stitches (knock on wood). And it was only a couple of weeks ago when my son fell during a game of tag and skinned both of his knees that I realized that this was the first time we had a major cut to clean and cover with a large band-aid.
While my kids embrace new or different situations, they always do it carefully and recognize their boundaries and limitations. At the same time, they have a curiosity that pushes them to make sure they don’t remain too complacent.
And I’m the same way. While we are not adventure seekers, we like to approach new situations on terms that feel comfortable to us.
Design can be the same way.
Sometimes you want to break the mold of placing all of your photos in the center of a photo book layout. You want to try something different, unique, extraordinary. Yet you feel stuck trying to reach outside your comfort zone.
I totally get it.
Trying new things with your photo book can be a little scary without a safety net. Sometimes it takes seeing how it can be done, to feel confident to try it with your own photos.
That is exactly what I’ve done with my new photo book template: Catalog Collection.
I observed and studied my favorite catalogs then practiced a couple of different layouts to see what I thought would work best for an annual photo book. I wanted to create a sleek, modern look that feels refreshing to flip through.
Consider this template your safety net to try something new when it comes to design.
Here’s an example of a layout and how it looks with photos placed in it.
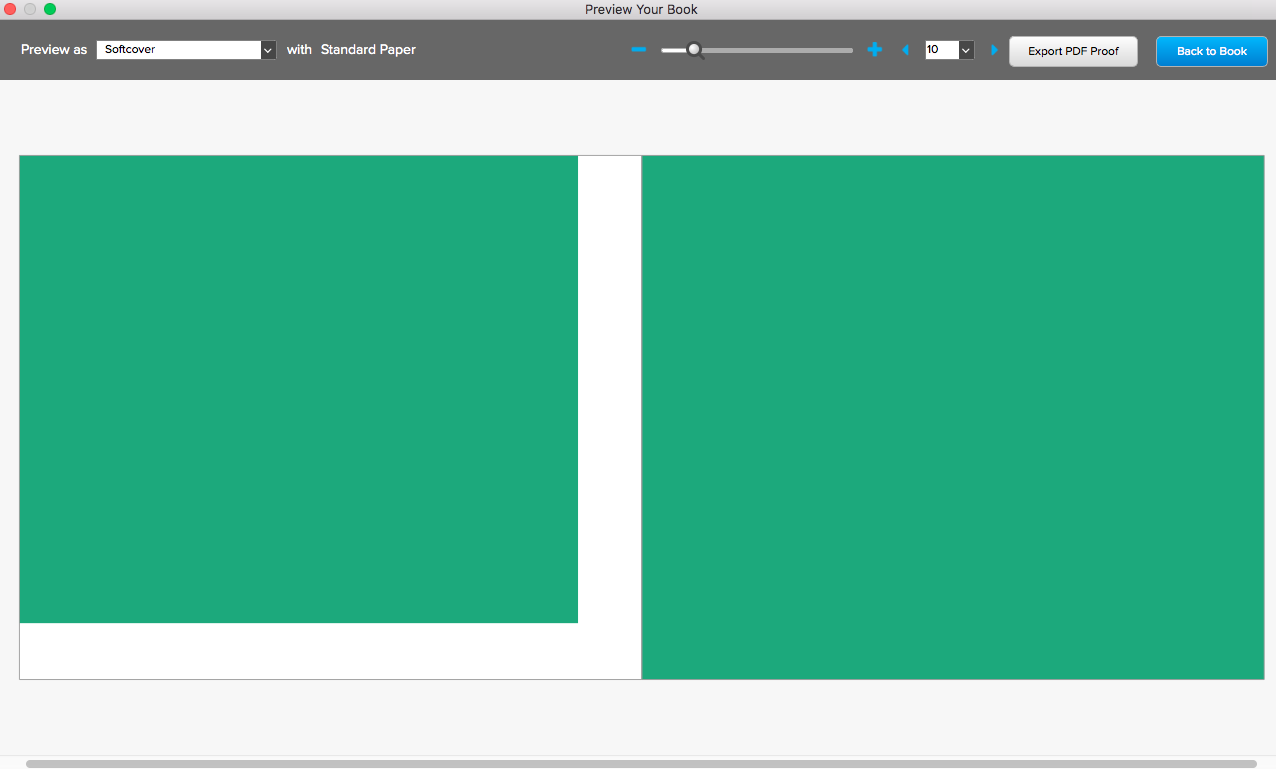
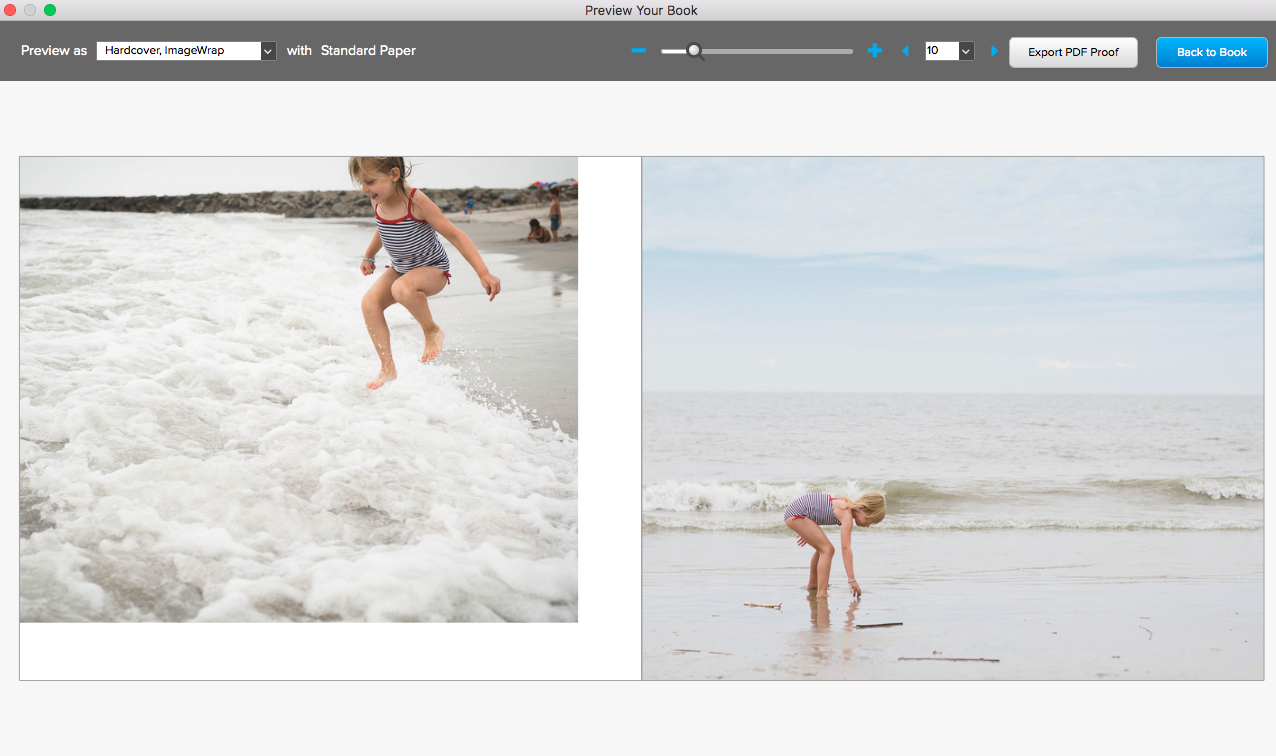
Plus, the template comes with unique layouts to share tell your family story in a fun way. The photo book template comes with a 36-page PDF instructions to help you customize the template to fit your vision.
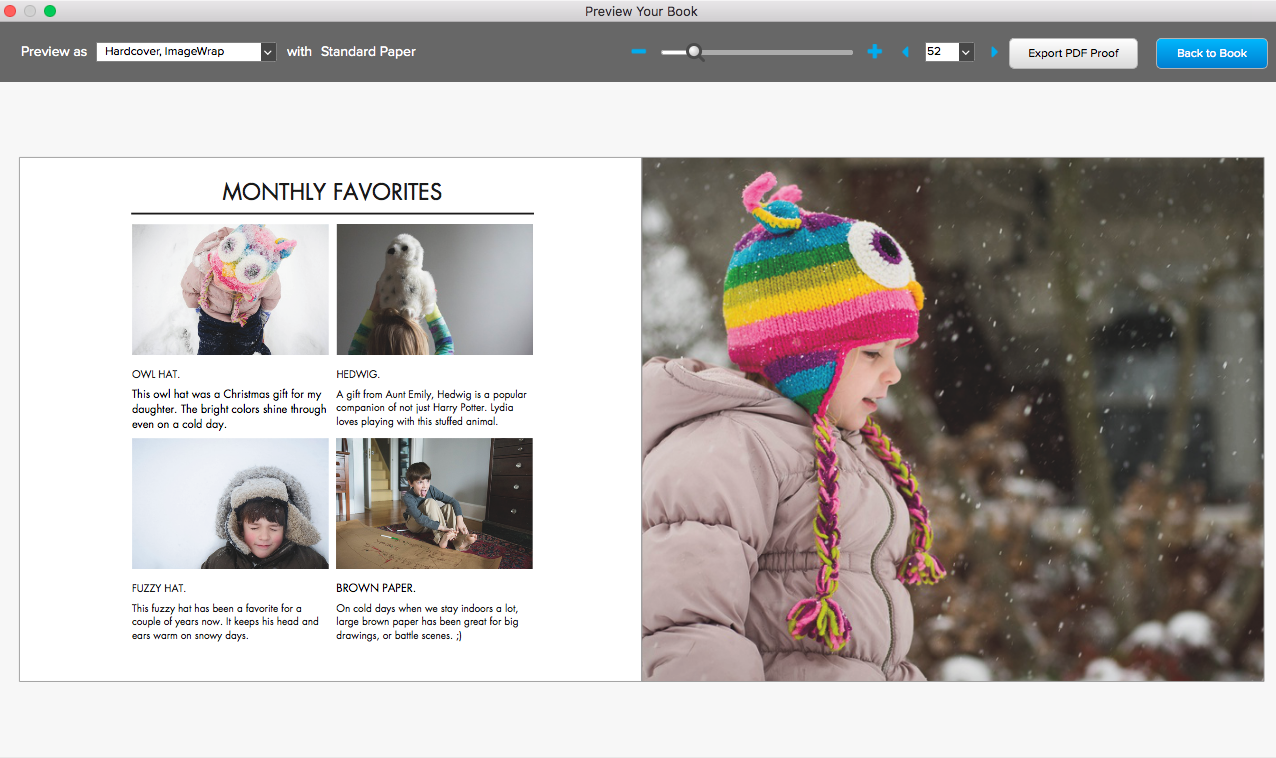
If you’re hoping to work on your family annual book this summer, start with this template to save you time and design a photo book with unique layouts that push design boundaries in a careful, thoughtful way.